Manage Your Dataset
Delete dataset
To delete a dataset, right-click on the dataset, select Delete in the context menu and then click Delete again in the confirmation menu.
If the dataset is used in a map (s), the user will see a warning in the confirmation window.
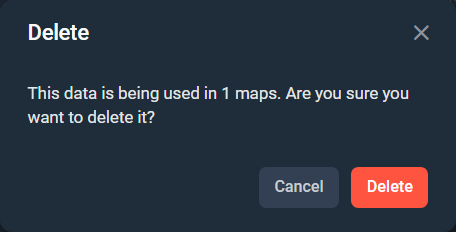
Description
You can add a description to each dataset. Select the dataset and click on Add a description. In the new input field, enter text and save it by clicking Enter or anywhere outside the input field.
To change or delete the description, select the dataset again and click on Edit description. In the new input field, change or delete the text and save the result by pressing Enter or click anywhere outside the input field.
Download dataset
Users can download any dataset onto their PC. To do this, right-click on the dataset and in the context menu point to Download as… and then select the required file format. The GeoJSON format is available for all types of datasets. Point datasets can also be downloaded in CSV format.
Favorites
Favorites is a separate subsection in Datasets that contains your marked datasets, which allows you to quickly jump to the most important / frequently used datasets.
There are two ways to add a dataset to Favorites.
- Click on the star icon. Upon the click, the icon will turn orange.
- Right-click on the dataset and select Add to favorites in the context menu. The star icon also turns orange.
You can remove datasets from Favorites following the abovementioned steps backward in any section.
Folders
For more convenient datasets structuring, users can create folders and store datasets in them.
There are two ways to create a folder:
- Click on the Add folder button in the upper right corner. In the appeared window, enter the name of the folder (or leave the default name) and click Create or press Enter.
- Right-click anywhere outside a dataset, select Add folder. In the appeared window, enter the name of the folder (or leave the default name) and click Create or press Enter.
Folders are always displayed above the dataset list, regardless of display and sorting settings.
There are two ways to add a dataset in a folder:
- Select the dataset and drag it to the folder. In the confirmation window click Move.
- Right-click on the dataset. In the menu that opens, point to Move to… and click on the name of the folder. In the confirmation window, click Move.
You open a folder by double-clicking on it, or right-clicking and choosing Open in the context menu. You can exit the folder by clicking on the arrow icon in the upper left corner of the screen.
You can also move the dataset from a folder to another folder or to the root My Datasets via the dataset context menu.
There are two ways to rename a folder:
- Right-click on the folder and select Rename in the context menu. In the new window, enter a new folder name and click Rename or press Enter key.
- Select a folder, then click on the pencil icon Edit name in the right sidebar, enter a new name in the new field and press Enter or click outside the field to save.
Similarly to datasets, you can add folders’ descriptions via the Add a description button.
To delete a folder, right-click on it, select Delete in the context menu and click Delete in the confirmation window.
Graph
Linear datasets with a maxspeed column can be converted to graphs. To do this, right-click on the linear dataset and select Create graph. A new dataset will be created, but with a graph icon.
Make a copy
Users can make a copy of any downloaded dataset. To do this, right-click on the dataset and select Make a copy in the context menu. An identical dataset will be created with the name “_copy_1” at the end.
Search
Users can quickly find the required datasets using the search field in the upper left corner of the screen. Click on the input field, enter a search query and press Enter.
The search can be carried out by three parameters:
- Dataset name
- Dataset description text
- You can also display all datasets that have the same geometry type (point, line, polygon).
Sort & View
By default, datasets are displayed in the List view. To change the view, click on the Grid view icon.
You can also change how datasets are sorted. By default, datasets are sorted by the time of the last modifications. To change the sorting, click on Last modified and select sorting by the Name or Size of the dataset from the drop-down list. By default, all sorts are ascending (up arrow). To switch to the descending order, you need to click on the already selected sorting again (down arrow).